Draw View Game Maker
NOTE: Comments are locked. I no longer answer questions about the Game Maker tutorials on this blog; I suggest you take any questions to the.
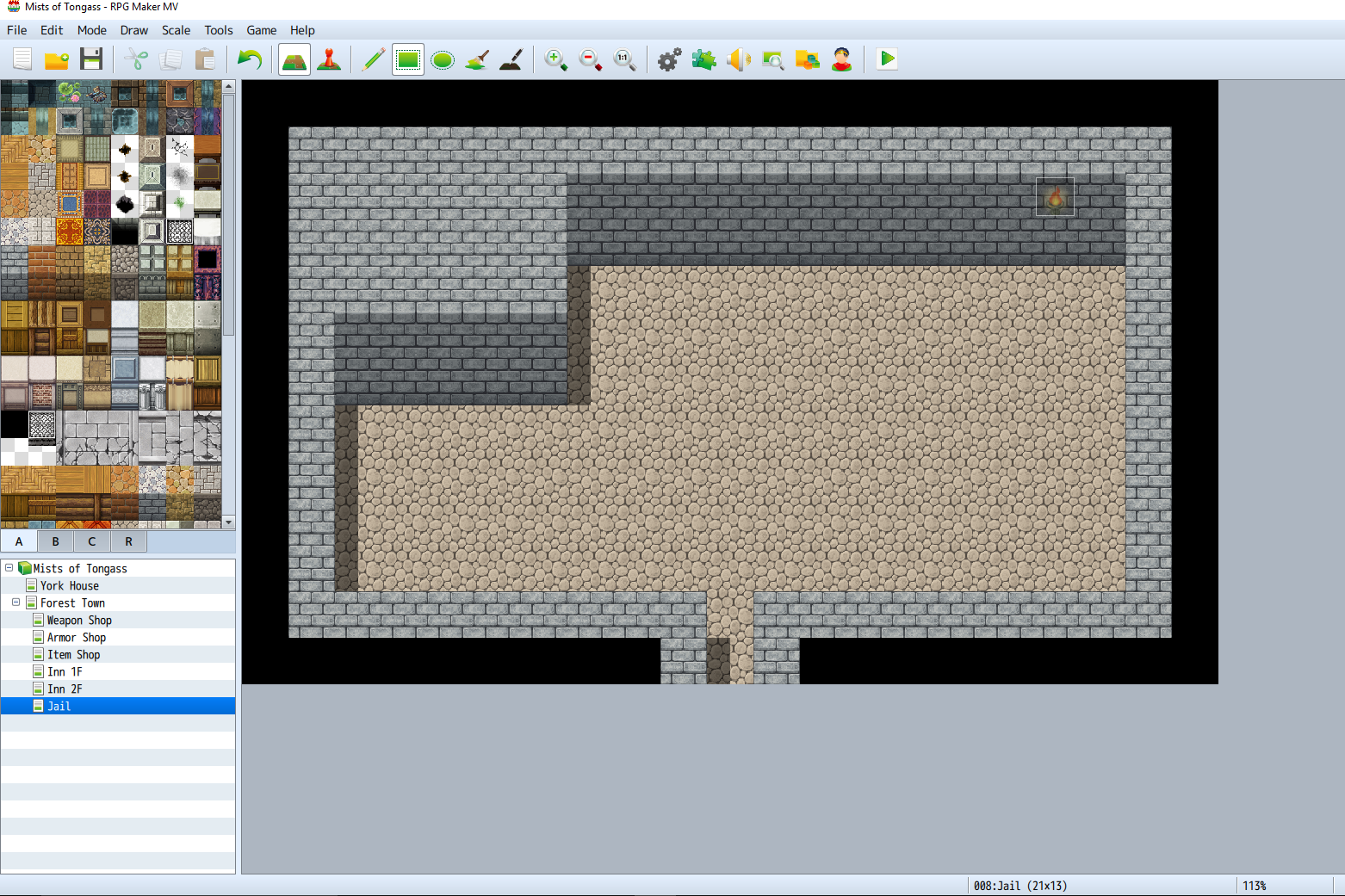
For more info, view the. Skill Level: Novice user (4) Well hello again. You’re reading another SoulHow article, this time about Game Maker’s views. I’m going to cover all of the settings in the views tab of the room editor in GM version 7.0; all those things that had cool names but you didn’t dare touch. First off; what is a view?
Williams Program Low Back Pain. A view is Game Maker’s way of looking at only one part of the game at a time. Many commercial games use a system of views; in fact, nearly all of them now days do.
Jun 29, 2012 Game Maker: How to make text follow view. There are 8 views in total, each one can draw their own items. View_xview means, the current view's X. Use the Draw Event in GameMaker: Studio when you want to display something during the game. The Draw Event does have its own submenu, as shown in this figure.
Super Mario Bros. Even used them; imagine what the game would be like if you could see the whole level at once! Very small (due to having to get the whole level to fit in size of the television), and boring as well. That’s where views come in. They tell Game Maker, “this is how I want the player to be able to see the game.” You can make them as big or small as you want, and some settings are better for certain games. Windows 7 Loader Extreme Edition For 32 Bit. Due to that fact, I’m going to walk you through each setting and let you decide which one is right for your game; experiment with it!
Head over to the room editor of Game Maker (open Game Maker and make a room if you haven’t already for some reason) and click the “views” tab. You should be here: The first thing you see is a checkbox marked, “Enable the use of views”. This is like the master throwswitch for all views. If you’re going to use views at all, it has to be checked, so check it now. Underneath that, we have a selection box with “view 0, view 1, view 2, view 3,” etc. What is all this? Well let me tell youin song!
*reggae* Seriously folks. The reason there are all these numbers of views is because you are allowed to have up to 8 views at any time. Usually you only use one, or at the most, two (or sometimes four, for multiplayer games like car racing). Most people just stick to using view 0, being that it’s the first view listed, but you can pick your favorite number I guess. Okay, stick with view 0 for now, and let’s move on. Next we see another checkbox which says, “visible when room starts”.
This checkbox is not related to every view but only one; you can have this checked for view 0 and unchecked for view 1. Maybe you want view 0 centered on where the player is in the level and view 1 to show the girl all tied up at the railroad tracksor something. Whichever view (or viewsbut normally only one at a time) this is checked in, will be drawn (shown) on the screen. Just to prove that it can be checked in one view and unchecked in another, check this box and click on to another view in the select list. The checkbox instantly unchecks. Now click back to view 0; the check is there again, almost as if by MORE WIZARDRY. And moving on some more, we now see a “view in room” group box, with four textboxes: “X”, “Y”, “W”, and “H”.
This looks difficult, what with all the lack of actual words, but it really isn’t. X is the horizontal position of the view in the room, that means, where the view begins. The higher the number, the more right-ward the view moves. Similarly, Y is the vertical position of the view. However, the higher the number, the more downward the view moves. W and H stand for “width” and “height” respectively.
In general you want to make the width and height have a 4:3 relationship; that is, the height should be equal to three quarters of the width. As you can see, the default values, 640 and 480, follow this convention. (640/4*3=480) Just the same, you could use “480” for width and “360” for height. The reason you should do this is due to the way the game is sometimes stretched to fit the screen (e.g. In fullscreen mode). If you don’t keep this 4:3 ratio, going to fullscreen might create an ugly black border along two sides of the game, because most monitors also have this ratio. So when making the view width and height, always take the width, divide it by 4, then multiply the answer by three, and if it equals your height, you’re fine.





